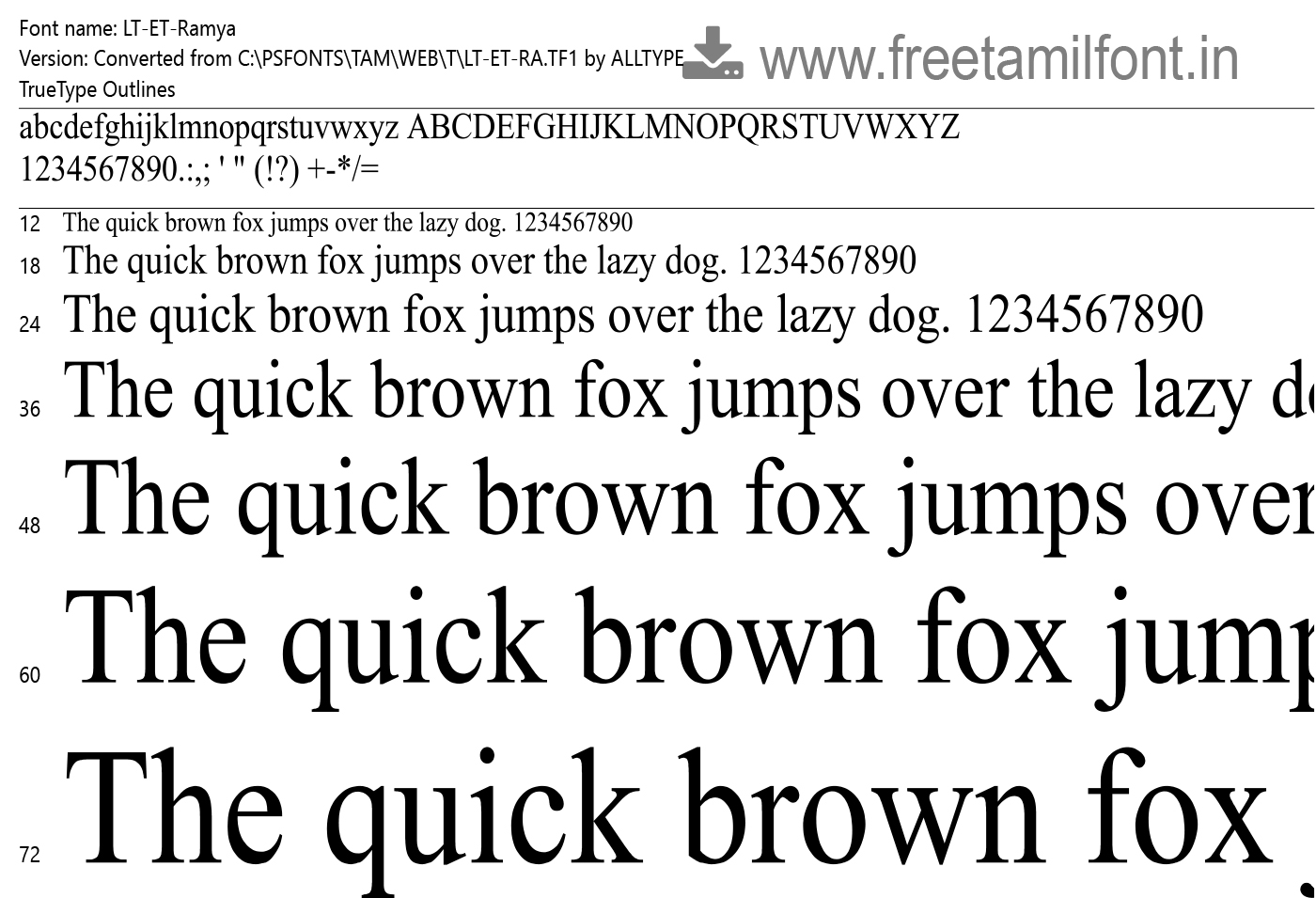LT-ET-Ramya Font Download செய்ய கீழே கொடுக்கப்பட்டுள்ள Download Font பொத்தானை கிளிக் செய்யவும். பின் வரும் Pop-Up பாக்ஸில் Download பொத்தானை கிளிக் செய்யவும். 10 வினாடி காத்திருப்பிற்கு பின் LT-ET-Ramya Font Download ஆகும்.
LT-ET-Ramya Tamil Font
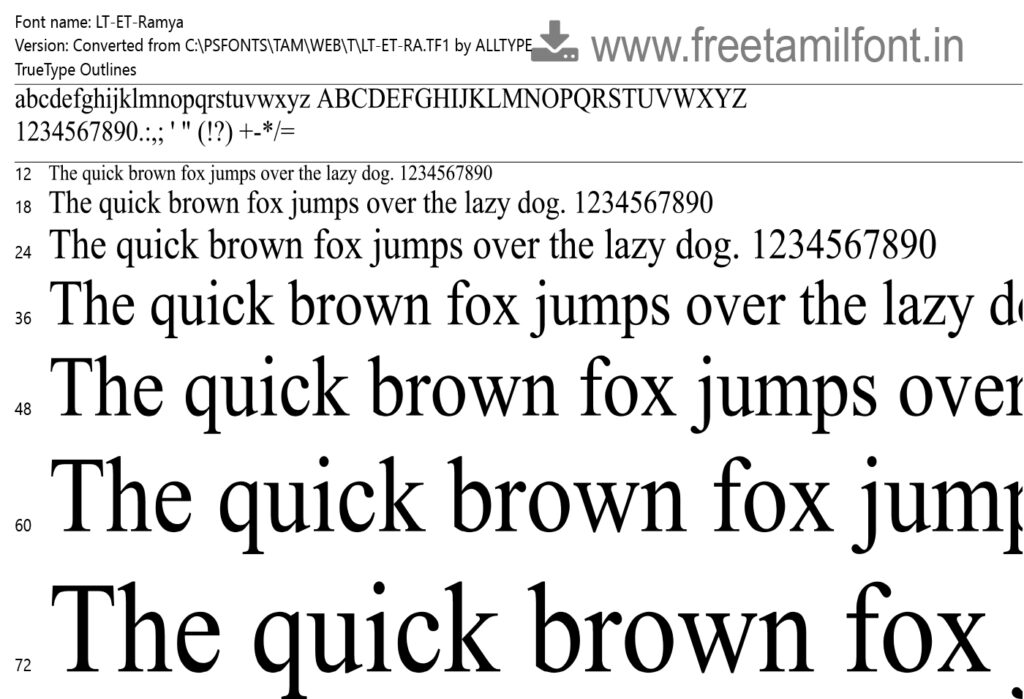
உங்கள் விண்டோஸ், மேக்புக், ஆண்ட்ராய்டில் LT-ET-Ramya Font-ஐ நிறுவுவது எப்படி?
LT-ET-Ramya Font-ஐ விண்டோஸ், மேக்புக், ஆண்ட்ராய்டு போன்றவற்றில் எவ்வாறு நிறுவி பயன்படுத்துவது என்பதை கீழே கொடுக்கப்பட்டுள்ள வழிமுறைகளில் காணலாம்.
1.விண்டோஸ் (Windows) பயனர்
- பதிவிறக்கம் செய்யப்பட்ட LT-ET-Ramya font Folderக்கு செல்லவும். (1வது படத்தில் காட்டப்பட்டுள்ளது போல).
- LT-ET-Ramya font-ன் மீது இரண்டு முறை கிளிக் செய்யவும் (1வது படத்தில் காட்டப்பட்டுள்ளது போல).

- இப்பொது தோன்றும் popup windowவில் LT-ET-Ramya font காட்டும், அதில் Install என்பதை கிளிக் செய்யவும். (2வது படத்தில் காட்டப்பட்டுள்ளது போல).
- உங்கள் கணினியில் தற்போது LT-ET-Ramya Font வெற்றிகரமாக Install செய்யப்பட்டது. நீங்கள் பயன்படுத்த துவங்கலாம்.

2.மேக்புக் (MacBook) பயனர்
- பதிவிறக்கம் செய்யப்பட்ட LT-ET-Ramya font Folder எங்கே உள்ளது என்பதை தெரிந்து வைத்துக்கொள்ளவும். (3வது படத்தில் காட்டப்பட்டுள்ளது போல).

- Launchpad இல் Font Bookக்கு செல்லவும். (4வது படத்தில் காட்டப்பட்டுள்ளது போல).

- மேலே உள்ள + Buttonஐ கிளிக் செய்து. எந்த Folderல் LT-ET-Ramya font உள்ளதோ அங்கே சென்று தேர்வு செய்யவும். (5வது படத்தில் காட்டப்பட்டுள்ளது போல).

- பின்னர் வரும் font validation திரையில் select all font tick செய்து Install Ticked என்பதை கொடுக்கவும். (6வது படத்தில் காட்டப்பட்டுள்ளது போல).
- உங்கள் கணினியில் தற்போது LT-ET-Ramya font வெற்றிகரமாக Install செய்யப்பட்டது. நீங்கள் பயன்படுத்த துவங்கலாம்.

3.ஆண்ட்ராய்டு (Android) பயனர்
பொதுவாக மொபைலில் தமிழ் font அதிக அளவு பயன்படுத்த படுவதில்லை. அப்படி பயன்படுத்தினாலும் ஓரிரு ஆப்ஸில் மட்டுமே பயன்படுத்துகின்றனர். அவற்றில் Image Editing செய்வதற்காக i.PixelLab ii.PicsArt ஆகிய இரண்டும் Word, Excel ஆகிய பயன்பாட்டிற்காக iii.Wps Office ஆகிய பிரபலமான ஆப்ஸில் பயன்படுத்துகின்றனர்.
i) PixelLab ஆண்ட்ராய்டு (Android) பயனர்

- LT-ET-Ramya font பதிவிறக்கம் செய்யப்பட்ட Folderக்கு செல்லவும்.
- பதிவிறக்கம் செய்யப்பட்ட LT-ET-Ramya font Long press Copy செய்து கொள்ளவும்.
- பின்னர் File Managerல் Fonts என்ற Folder உள்ளதா என தேடவும். இருப்பின் அதில் Copy செய்யப்பட்ட LT-ET-Ramya fontஐ Paste செய்யவும். இல்லை என்றால் Fonts என்ற Folder Create செய்து அதில் Copy செய்யப்பட்ட LT-ET-Ramya fontஐ Paste செய்யவும்.
- இப்போது PixelLab ஆப்பை திறந்த உடன் New Text கிளிக் செய்யப்பட்டு தோன்றும். (7வது படத்தில் காட்டப்பட்டுள்ளது போல).
- அவ்வாறு தோன்றும் பொழுது கிழே உள்ள A ஐகான் கிளிக் செய்யவும். (7Aவது படத்தில் காட்டப்பட்டுள்ளது போல).
- பின்னர் இடது பக்கம் நகர்தி Ab font ஐகான் மீது கிளிக் செய்யவும். (7Bவது படத்தில் காட்டப்பட்டுள்ளது போல).
- இப்போது தோன்றும் திரையில் My Fonts ஐ Tap செய்து LT-ET-Ramya font Install செய்யப்பட்டதை காணலாம் .(7Cவது படத்தில் காட்டப்பட்டுள்ளது போல).
- தற்போது PixelLabல் LT-ET-Ramya fontஐ நீங்கள் பயன்படுத்த துவங்கலாம்.
ii) PicsArt ஆண்ட்ராய்டு (Android) பயனர்
- LT-ET-Ramya font பதிவிறக்கம் செய்யப்பட்ட Folderக்கு செல்லவும்.
- பதிவிறக்கம் செய்யப்பட்ட LT-ET-Ramya font Long press Copy செய்து கொள்ளவும்.
- பின்னர் File Managerல் Fonts என்ற Folder உள்ளதா என தேடவும். இருப்பின் அதில் Copy செய்யப்பட்ட LT-ET-Ramya fontஐ Paste செய்யவும். இல்லை என்றால் Fonts என்ற Folder Create செய்து அதில் Copy செய்யப்பட்ட LT-ET-Ramya fontஐ Paste செய்யவும்.
- இப்போது PicsArt ஆப்பை திறந்து Text கிளிக் செய்து My Fontsல் LT-ET-Ramya font Install செய்யப்பட்டதை காணலாம். (இந்த வசதி தற்போது Premium பயனர்களுக்கு மட்டும் உள்ளது.)
- தற்போது PicsArt ல் LT-ET-Ramya fontஐ நீங்கள் பயன்படுத்த துவங்கலாம்.
iii) WPS Office ஆண்ட்ராய்டு (Android) பயனர்
- LT-ET-Ramya font பதிவிறக்கம் செய்யப்பட்ட Folderக்கு செல்லவும்.
- பதிவிறக்கம் செய்யப்பட்ட LT-ET-Ramya font Long press Copy செய்து கொள்ளவும்.
- பின்னர் File Managerல் Fonts என்ற Folder உள்ளதா என தேடவும். இருப்பின் அதில் Copy செய்யப்பட்ட LT-ET-Ramya fontஐ Paste செய்யவும். இல்லை என்றால் Fonts என்ற Folder Create செய்து அதில் Copy செய்யப்பட்ட LT-ET-Ramya fontஐ Paste செய்யவும்.

- இப்போது WPS Office ஆப்பை திறந்து + ஐகான் கிளிக் செய்து ஏதேனும் ஒரு File கிளிக் செய்து Blank file crate செய்து அதில் தமிழில் டைப் செய்யவும்.(8Aவது படத்தில் காட்டப்பட்டுள்ளது போல).
- பின்னர் keyboard ஐகானுக்கு இடதுபுறம் உள்ள ஐகானை கிளிக் செய்யவும். (8Bவது படத்தில் காட்டப்பட்டுள்ளது போல).

- பின்னர் fontக்கான அணைத்து properties தோன்றும் அதில் வழக்கமாக உள்ள Latha font ஐ கிளிக் செய்து கீழே scroll செய்தல் நீங்கள் install செய்த font அனைத்தும் காட்டும்.(9B, 9Cவது படத்தில் காட்டப்பட்டுள்ளது போல).
- அதனை select செய்து WPS Officeல் LT-ET-Ramya fontஐ கிளிக் செய்யவும் நீங்கள் பயன்படுத்த துவங்கலாம்.